Lekce 2 - Git - Instalace
V minulé lekci, Git - Historie a principy, jsme si představili verzovací nástroj Git. Dále jsme se seznámili s historií, principy a základními stavy souborů.
V dnešním Git tutoriálu si popíšeme Git klienty a jejich integraci do vývojových prostředí. Zmíníme si instalaci na Linux a podrobně si projdeme instalaci na Windows.
Git klienty
Existuje mnoho Git klientů. Mezi nejpoužívanější patří:
- Git: Oficiální klient pro Git. Nabízí příkazovou řádku i grafické rozhraní pro základní operace, včetně sledování historie, rozdílů mezi verzemi a správy větví.
- TortoiseGit: Integrovaný klient do Windows Průzkumníku s kontextovým menu pro repozitáře. Vizuálně zobrazuje stavy souborů, umožňuje vytváření a fúzi větví a další operace.
- GitHub Desktop: Zaměřuje se na jednoduchou správu repozitářů, výběr repozitářů, synchronizaci a práci s pull requesty.
- Git Extensions: Přináší rozšířené možnosti pro historii, větve, změny mezi verzemi a další.
- SmartGit: Určený pro pokročilé uživatele, podporuje práci v týmu, sledování změn a vývoj v týmu.
Pro naše účely si vybereme klient Git.
Integrace do vývojových prostředí (IDE)
Mnoho vývojových prostředí (IDE) obsahuje integrované nástroje pro práci s Gitem. Tato integrace usnadňuje vývojářům práci tím, že umožňuje provádět Git operace přímo z IDE a sledovat stav repozitáře bez nutnosti přepínání mezi aplikacemi. Některá z IDE, která nabízejí tuto integraci, jsou:
Instalace Gitu
Nyní se už můžeme pustit do prvního kroku, kterým je instalace tohoto distribuovaného verzovacího systému na náš operační systém.
Linux
Pro instalaci Gitu na různých distribucích Linuxu platí různé postupy. Konkrétní postupy a požadavky pro instalaci na různé distribuce nalezneme na stránce Gitu pro Linux.
Uveďme si obecný postup, který platí pro většinu distribucí:
- Otevřeme terminál a použijeme příkaz
apt-get install gitpro instalaci balíčku Gitu podle naší distribuce. - Po dokončení instalace se příkazem
git --versionpřesvědčíme o její úspěšnosti.
Windows
V následující části si ukážeme, jak Git nainstalovat na operační systém Windows.
Přesný postup instalace níže platí pro verzi 2.41.0. Verzi si stáhněte v příloze pod článkem.
Stáhnutí instalátoru pro Windows
Stáhneme si instalační soubor ze stránky Git pro Windows, vybereme Standalone Installer pro naši verzi operačního systému:
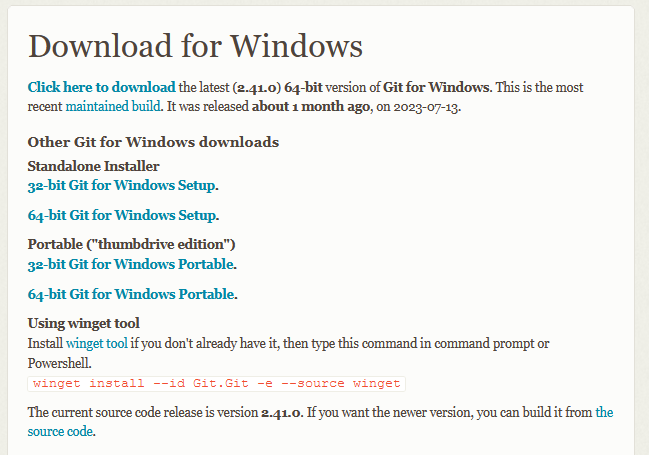
Při stahování a instalaci Gitu mějme na paměti, že je vhodné volit Git Standalone Installer místo verze určené pro Thumbdrive. Thumbdrive verze byla vyvinuta pro specifické použití a mohou se objevit nekompatibility nebo neočekávané chování na našem systému.
Spuštění instalátoru pro Windows
Po stáhnutí instalátoru jej spustíme. Instalátor bude požadovat odsouhlasení licenčních podmínek. Ty potvrdíme a stiskneme Next.
Po každém výběru v oknech popsaných v kapitolách níže vždy stiskneme tlačítko Next pro přesunutí se do dalšího okna.
Select Destination Location
V následujícím okně vybereme adresář pro instalaci Gitu:
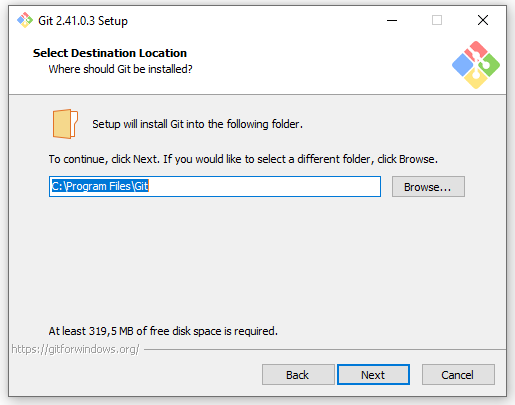
Select Components
Nyní se nám otevřelo okno Select Components, jehož volby si popíšeme:
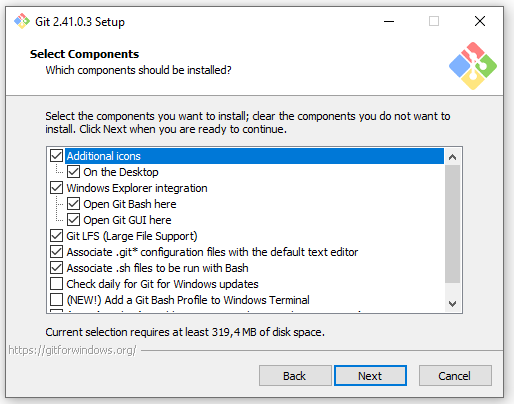
Additional icons
První volba je jasná, ptá se nás, zda chceme přidat ikonu na plochu.
Windows Explorer integration
Další nabídka je zajímavější. Ptá se na integraci do Windows Exploreru. To je nabídka, která se zobrazí, když klikneme pravým tlačítkem myši. My zaškrtneme obě možnosti.
Git LFS (Large File Support)
Možnost Git LFS (Large File Support) umožňuje použití rozšíření, které stahuje velké soubory postupně dle potřeby. Tím urychluje některé operace bez zbytečného načítání informací. Tuto možnost zaškrtneme.
Associate
.git* configuration files with the default text editor a Associate
.sh files to be run with Bash
Další dvě možnosti se týkají otevírání
konfiguračních souborů výchozím editorem a otevírání
.sh souborů v Bashi. Obě možnosti
zaškrtneme.
Check daily for Git for Windows updates
Poslední možností je denní dotaz na aktualizaci Gitu, kterou nepotřebujeme.
Select Start Menu Folder
V dalším okně jsme vyzváni k vytvoření zkratky pro Git v nabídce rychlého spuštění. Zkratku buď pojmenujeme, nebo volbou Don't create a Start Menu folder zamezíme jejímu vytvoření:
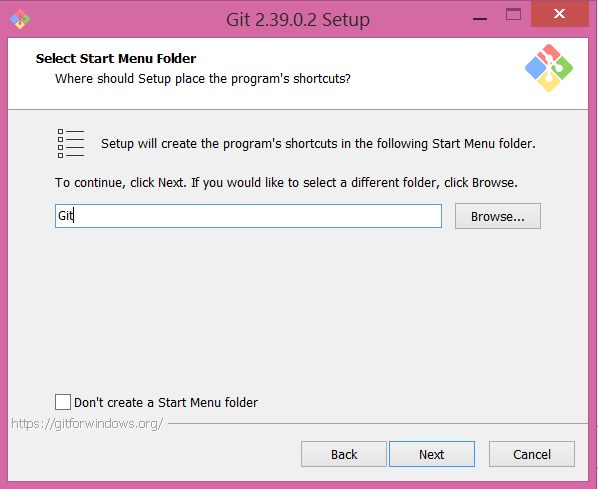
Choosing the default editor used by Git
Nyní si vybereme, který textový editor bude Git
používat. Pokud nechceme instalovat další programy, lze použít vestavěný
Notepad nebo zvolit Vim. V našem postupu zvolme
Vim:
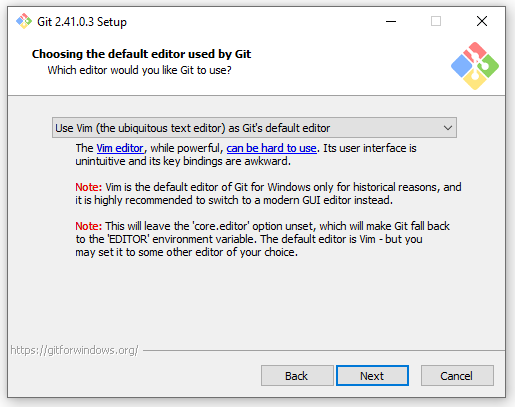
Adjusting the name of the initial branch in new repositories
Nyní zvolíme název počáteční větve. Výchozí jméno
je master, v našem postupu zvolíme Let Git decide:
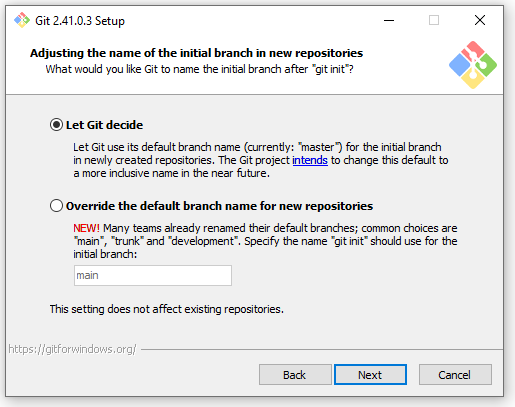
Adjusting your PATH
environment
Teď se dostáváme k nastavení cesty PATH:
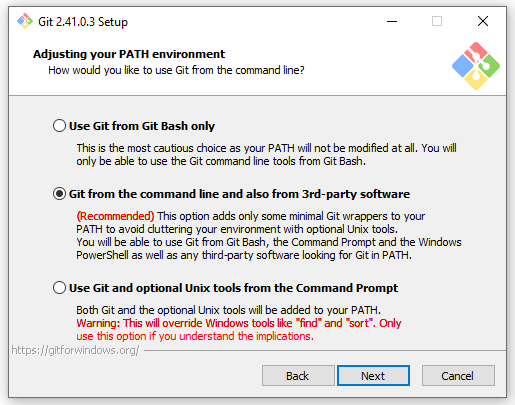
Zde máme možnost konfigurovat způsob ovládání Gitu pomocí:
- Nainstalované příkazové řádky.
- Integrace s příkazovou řádkou systému Windows (s automatickým
přidáním do cesty
PATH). - Provedení pokročilé instalace, která kompletně přepíše obsah cesty
PATH.
Zaškrtnutím třetí možnosti můžeme způsobit problémy
s jinými službami Windows, jako jsou například find nebo
dir. To může ovlivnit instalaci jiných programů, které
využívají PATH ke spuštění jiných služeb.
Zaškrtneme doporučenou druhou možnost.
Choosing HTTPS transport backend
Dále nastavíme knihovnu pro HTTPS spojení a
validaci serverových certifikátů v Gitu. Pokud nepracujeme v
Active Directory prostředí, zvolíme možnost Use the OpenSSL
library:
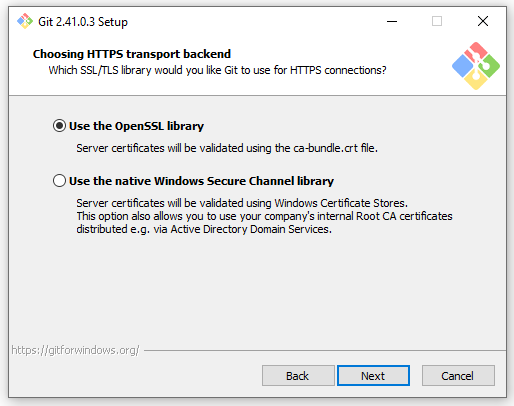
Configuring the line ending conversions
Zde volíme konverzi textů pro různé operační systémy:
- První možnost je určená pro Windows.
- Druhá pro unixové systémy.
- Třetí neprovádí žádnou konverzi.
Ponecháme první volbu:
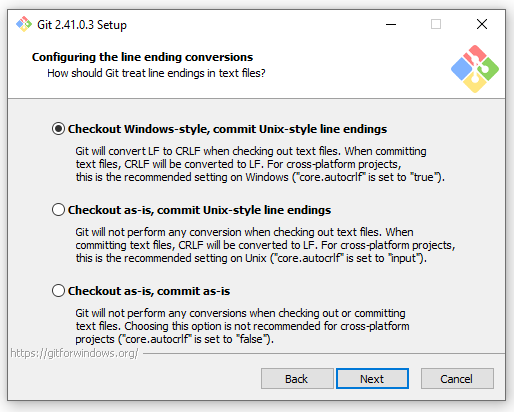
Configuring the terminal emulator to use with Git Bash
V tomto okně zvolíme emulátor terminálu
MinTTY:
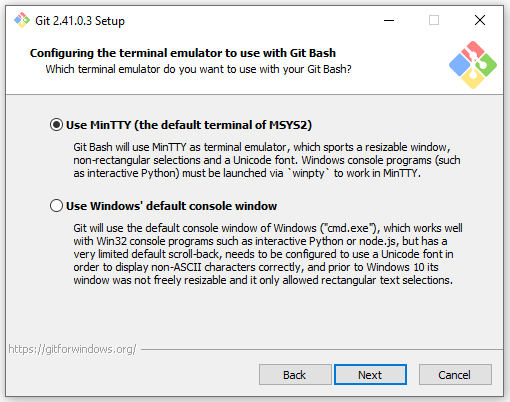
Choose the default behaviour
of git pull
Dále je možnost úpravy chování příkazu git pull, kterému
se budeme věnovat v následujících lekcích. Pro naše účely ponecháme
možnost Default (fast-forward or merge):
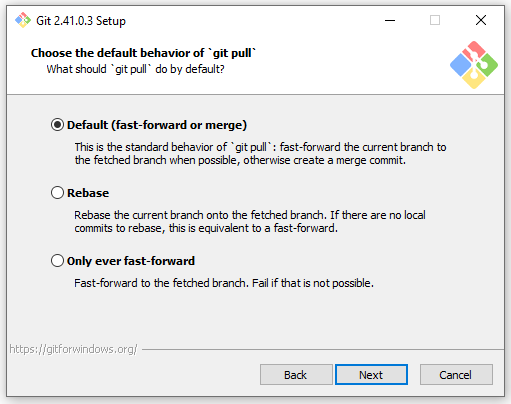
Choose a credential helper
Zde zvolíme pomocníka pověření. Pomocníci pověření jsou využíváni k ukládání přihlašovacích údajů. Zvolíme si první možnost:
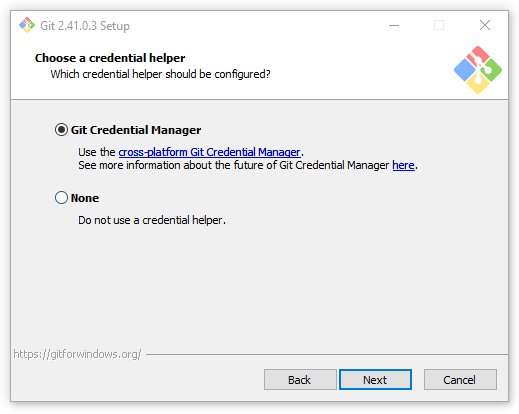
Git Credential Manager je možné později nainstalovat
pomocí příkazu git credential-manager install.
Configuring extra options
Dále máme možnost si vybrat mezi těmito doplňkovými službami:
- Enable file system caching: Git bude využívat mezipaměť souborového systému, která vede k rychlejšímu načítání dat z repozitáře.
- Enable symbolic links: Umožňuje vytvořit symbolické odkazy na soubory v systému.
Vybereme si Enable file system caching:
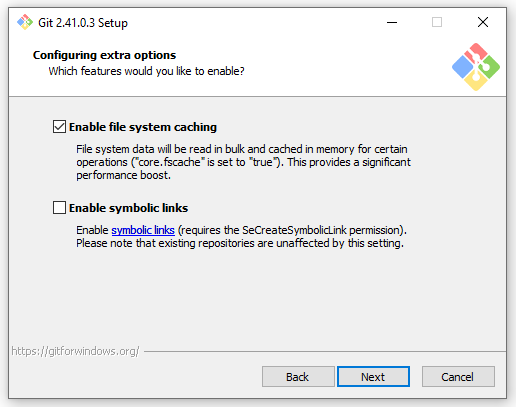
Configuring experimental options
V posledním kroku je nám nabídnuto povolení experimentálních možností:
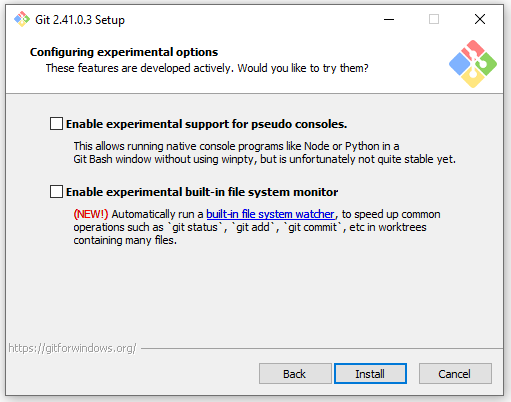
Tyto možnosti nevyužijeme. Klikneme na tlačítko Install pro spuštění instalace Gitu.
Kontrola instalace pro Windows
Po instalaci je důležité ověřit správnou funkčnost Gitu. Klikneme
pravým tlačítkem myši a z kontextového menu vybereme Open Git Bash
here. Otevře se nám okno terminálu MinTTY :
MINGW64:/c ItNetwork@DESKTOP-ADEVTG4 MINGW64 /c $
Výraz ItNetwork@DESKTOP-ADEVTG4 MINGW64 /c ukazuje
aktuální cestu společně s uživatelským jménem ItNetwork na
počítači s názvem DESKTOP-ADEVTG4. Oba názvy se mohou lišit
podle vašeho systému.
Zkontrolujme si verzi používaného Gitu pomocí příkazu
git --version:
MINGW64:/c ItNetwork@DESKTOP-ADEVTG4 MINGW64 /c $ git --version git version 2.41.0.windows.3
Pro zjištění verze Gitu můžeme použít i zkrácenou verzi
příkazu git -v
Zkusme si vypsat nápovědu pomocí příkazu git --help:
MINGW64:/c ItNetwork@DESKTOP-ADEVTG4 MINGW64 /c $ git --help usage: git [-v | --version] [-h | --help] [-C <path>] [-c <name>=<value>] [--exec-path[=<path>]] [--html-path] [--man-path] [--info-path] [-p | --paginate | -P | --no-pager] [--no-replace-objects] [--bare] [--git-dir=<path>] [--work-tree=<path>] [--namespace=<name>] [--config-env=<name>=<envvar>] <command> [<args>]
V příští lekci, Git - Základy, dokončíme nastavení Gitu. Probereme si správnou praxi pro tvorbu commitů, kterou také uplatníme při přidání souboru do commitu.
Stáhnout
Stažením následujícího souboru souhlasíš s licenčními podmínkamiStaženo 220x (12.38 MB)

