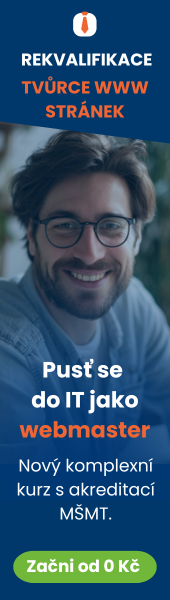Lekce 2 - Instalace NetBeans a kompilátoru C
V minulé lekci, Úvod do programovacího jazyka C, jsme si udělali úvod do jazyka C.
V dnešním tutoriálu si ukážeme jak nainstalovat NetBeans IDE a kompilátor tak, abychom mohli začít programovat v céčku.
Instalace kompilátoru
Poznámka: pokud máte Linux (Ubuntu), nemusíte kompilátor stahovat.
Nejprve si stáhneme takzvaný kompilátor. Kompilátor je počítačový program (nebo sada programů), který transformuje zdrojový kód napsaný v programovacím jazyce (v našem případě v céčku) do nižšího počítačového jazyka, který umí procesor spustit.
Pro jazyk C existuje spousta kompilátorů, pro tento seriál budeme
používat Cygwin GCC, (pokud si stáhnete nějaký jiný, je možné, že
některé ukázkové kódy nebudou fungovat). Nejprve přejdeme na http://cygwin.com/install.html a
klikneme na "setup-x86.exe" nebo pokud máte 64 bit bitový Windows
tak na setup-x86_64.exe.

Po stažení se nám spustí "Cygwin Setup" okno a budeme klikat na tlačítko "Další", dokud se nám neobjeví toto okno:

Zde si vybíráme odkud bude samotný program stažen. Můžeme vybrat jakou
adresu chceme, ale ideálně by oblast, ze které budeme stahovat, měla být
blízko nás, takže třeba z Německa, (přípona .de). Já použiji
http://cygiwn.mirrorcatalogs.com. Až si vyberete adresu, ze které
budete stahovat, můžeme kliknout na tlačítko "Další".
Poznámka: Je možné, že nějaké adresy jsou poškozené a nepůjde se na ně připojit.
Nyní se nám ukáže okno, kde si máme vybrat balíčky, které chceme
nainstalovat. Rozklikneme si balíček Devel tím, že klikneme na
to malé plus vedle něj.

Až to budeme mít otevřené, najdeme package (balík), který se jmenuje
gcc-core a klikneme na skip, který je vedle něj.
Poznámka: Čísla, která se objevila, znamenají verzi kompilátoru, takže zvolte co nejvyšší.

Poté ještě najdeme balík s názvem make a také klikneme na
"Skip", aby se mohl nainstalovat.

Nyní budeme klikat "Další" tak dlouho, než se instalace zahájí. Až se instalace dokončí, stačí jen kliknout "Dokončit".
Instalace IDE
Potom si stáhneme IDE, což je takový lepší textový editor. Pro tento seriál (a většinu dalších seriálů na ITnetwork) budeme používat Netbeans IDE. Stáhneme ho na https://netbeans.org/downloads/ tím, že klikneme na "download" pod sekcí "C/C++".
Poznámka: Pokud plánujete programovat nebo už programujete v Javě nebo jiných jazycích, stáhněte Netbeans IDE pod sekcí "all".

Po stažení soubor s příponou .exe otevřeme a nainstalujeme
(všechno "odnextujeme", tedy klikáme na další).
Poznámka: Je možné, že pokud stahujete NetBeans s ostatními jazyky, bude vyžadovat nainstalovat JDK (Java development Kit). Ten můžete stáhnout zde: http://www.oracle.com/…2133151.html
Hello World
Poslední věc, kterou v tomto díle uděláme, je, že vyzkoušíme zda je správně nainstalovaný kompilátor. Je zarytým zvykem, že prvním programem v nějakém novém jazyce bývá tzv. Hello world. Jedná se o program, který jakýmkoli způsobem uživateli zobrazí hlášku "Hello world", případně nějaký podobný text. Právě taky program nyní vytvoříme.
Otevřeme Netbeans IDE (měli byste ho mít na ploše). Až se program načte, klikneme vlevo nahoře na tu hnědou krychli se zeleným plus (vytvořit nový projekt).

Poté se nám objeví nové okno. Klikneme na "C/C++ Application" a klikneme na "Next >"

Nyní se objeví nové okno s formulářem. Změníme jen "Project Name:" na
HelloWorld a vedle pole, kde je napsáno main, je
dropdown menu. Klikneme na něj a vybereme C. Nyní by měl váš
formulář vypadat asi takto:

Až se ujistíte, že to máte stejně vyplněné, klikneme na "Finish".
Možná může být překvapením, že nezačínáme s prázdným oknem, ale rovnou s kusem kódu. Proč tomu tak je pochopíte, až si kód alespoň intuitivně vysvětlíme, vše bude vysvětleno během seriálu.
Zašedlý text mezi lomítky a hvězdičkami jsou tzv. komentáře. Kompilátor si jich nevšímá, slouží jen jako poznámky pro programátora. Zde konkrétně je to popisek kdo a kdy program vytvořil.
Zajímavé jsou řádky začínající #include. Tím definujeme
které knihovny budeme používat. Pod knihovnou si představíme balíček
nějakých funkcí. stdio.h obsahuje funkce pro práci s konzolí a
soubory (zkratka ze Standard input/output), stdlib.h zas základní
funkce pro práci (zkratka ze Standard library).
Program v céčku začne vždy v hlavní funkci, která se jmenuje
main(). Její tělo je uzavřeno do složených závorek. Nyní
uvnitř funkce vidíme jen příkaz return, který navrátí
standardní výstupový kód když program skončí. Říkáme tak systému, že
doběhl v pořádku.

Do funkce main(), pod řádek, kde je napsáno:
int main(int argc, char** argv) {
Napíšeme:
{C_CONSOLE}
printf("Hello World!");
{/C_CONSOLE}Tím po spuštění hlavní funkce vypíšeme text do konzole. Až to budete mít napsané, můžeme program spustit zelenou šipkou v nástrojové liště nebo klávesou F6:

Po spuštění se opravdu vypíše hláška "Hello World!".
Konzolová aplikace
Hello World!
Pokud se vám to podařilo, tak jste udělali všechno správně a máte vše správně nastavené. Pokud se panel s výstupem nezobrazil, můžete jej otevřít z menu v nabídce Window -> Output.
Dnešní instalace kompilátoru a IDE je za námi.
V příští lekci, Proměnné a typový systém v Céčku, si ukážeme datové typy.